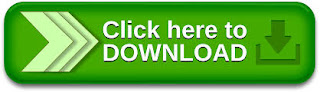If you are searching for a way to recover lost
files on android, you can
stop now because you are at the right place!
Before learning the ways to recover files, you must understand the fact that the data recovery is not a reliable option. If you can backup your files and settings, you should do it because you never know when a data loss will strike.
You might have read a report saying some company has recovered 99% of the data from a smashed hard drive. Do you believe that?!
I'm not saying that the report is fake, but when you read something like that, please don't think that they have recovered the data using a "recovery software".
Recovering data from a smashed hard drive is not an easy task, you really need a hell of a money and help from forensic experts to do that kind of work.
You might have read a report saying some company has recovered 99% of the data from a smashed hard drive. Do you believe that?!
I'm not saying that the report is fake, but when you read something like that, please don't think that they have recovered the data using a "recovery software".
Recovering data from a smashed hard drive is not an easy task, you really need a hell of a money and help from forensic experts to do that kind of work.
Now let's talk about recovering files on android...
Of course, you need an app to recover files on android. In this tutorial, I'm going to use an app called GT Recovery...
If you are looking for a download link, look at the end of this article...
Note: Your device must be rooted to use GT Recovery.
Here is how to recover your lost files, contacts, SMS, WiFi passwords, WhatsApp messages, facebook messages, and Kik chat messages by using GT Recovery:
1. Install GT Recovery on your android device, and then open the app, you will see a screen as shown below.
2. Select what you want to recover and then start scanning. For example, if you want to recover your files (images, documents, videos, and others), tap on "Recover File" and then select the data types that you want to recover (see the image below).
Then click on the "Next" button, you will see the "Analyze" tab:
Now if you want to change the disk, tap on "change" and then select a disk. Then start the scanning, it will display the lost files (see the image below).
If the file you want is not in the recovered list, just click on "Not found? click to switch scanning mode to rescan" and then tap on "Yes", the app will restart the scan using another scanning method.
After scanning, select the files you want to recover and then tap on the "Recover" button. Then select a disk where you want to store the recovered files, you will see a small window like this:
Now select a folder and then tap on "OK".
The file(s) should now be recovered...
If you go through any other component (other than Recover File), you will see something like this (the image you see below is the screenshot of the Photo component):
Just tap on "Start new scan" to recover lost files....
Note: To scan another disk, go to settings (tap on the top left corner from the main menu) and then select the disk you want to scan.
I hope you liked reading this article. If you did, please share this article with your friends and followers...
I will talk to you guys in the next article...
Peace out...
Of course, you need an app to recover files on android. In this tutorial, I'm going to use an app called GT Recovery...
If you are looking for a download link, look at the end of this article...
Note: Your device must be rooted to use GT Recovery.
Here is how to recover your lost files, contacts, SMS, WiFi passwords, WhatsApp messages, facebook messages, and Kik chat messages by using GT Recovery:
1. Install GT Recovery on your android device, and then open the app, you will see a screen as shown below.
2. Select what you want to recover and then start scanning. For example, if you want to recover your files (images, documents, videos, and others), tap on "Recover File" and then select the data types that you want to recover (see the image below).
Then click on the "Next" button, you will see the "Analyze" tab:
Now if you want to change the disk, tap on "change" and then select a disk. Then start the scanning, it will display the lost files (see the image below).
If the file you want is not in the recovered list, just click on "Not found? click to switch scanning mode to rescan" and then tap on "Yes", the app will restart the scan using another scanning method.
After scanning, select the files you want to recover and then tap on the "Recover" button. Then select a disk where you want to store the recovered files, you will see a small window like this:
Now select a folder and then tap on "OK".
The file(s) should now be recovered...
If you go through any other component (other than Recover File), you will see something like this (the image you see below is the screenshot of the Photo component):
Just tap on "Start new scan" to recover lost files....
Note: To scan another disk, go to settings (tap on the top left corner from the main menu) and then select the disk you want to scan.
I hope you liked reading this article. If you did, please share this article with your friends and followers...
I will talk to you guys in the next article...
Peace out...